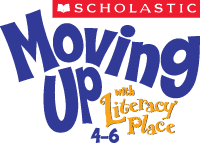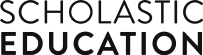Q: My password doesn’t work, or I’m getting strange messages when I try to enter my password.
- Your password is case-sensitive; please be sure to enter it exactly as it appears in the Moving Up Teacher’s Guide.
- Make sure you’re not confusing similar-looking letters with numbers (“l” with “1”, “o” with “0”, etc.)
- Verify that your CAPS LOCK is not on.
- Many schools’ computer networks operate through a firewall as protection against viruses, hacking, and unsuitable sites. This may prevent materials from being viewed or downloaded. Try to connect from your home computer or another computer that is not connected through the firewall. Even at home, you may need to view and adjust your security settings to ensure site access is not blocked.
Please make sure that your internet browser and any plug-ins are up-to-date, and JavaScript enabled.
Q: When I click to log in, it says I didn’t enter a password, but no window appeared in which to enter it!
Please ensure that JavaScript is turned on in your browser and that you are using a compatible browser. The following browsers have been tested as compatible: Internet Explorer v.4–8, Netscape v.3–6, Firefox, Safari, and Opera.If you are using Internet Explorer 7 or 8 and the password window still does not appear it is likely scripted windows are disabled. This can be overcome by two methods:
1. When first attempting to click on one of the password protected links, a yellow bar appears at the top of the window that says “This website is using a scripted window to ask you for information. If you trust this website, click here to allow scripted windows…” Clicking on the bar will then bring up a menu selection that will allow you to “Temporarily Allow Scripted Windows”. After you select this option, when you click on the password protected links, a new window should appear that allows you to enter a password.
2. The other method is to enable scripted windows permanently. To do this select Internet Options in the Tools menu. In the window that opens up, select Security, and then click on the Internet icon. There is a button below that says Custom level… Click that button. In the list that appears, scroll down close to the bottom and find the Scripting section. In that section there is a subsection called Allow websites to prompt for information using scripted windows. Select Enabled from the two choices. Close Internet Explorer and open it again. Now when you click on the password protected links, it should bring up a window prompting you for the password.
Q: I can get in, but I get error messages when I try to view/download the documents.
- Many schools’ computer networks operate through a firewall as protection against viruses, hacking, and unsuitable sites. This may prevent materials from being viewed or downloaded. Try to connect from your home computer or another computer that is not connected through the firewall. Even at home, you may need to view and adjust your security settings to ensure site access is not blocked.
- You must have Acrobat Reader installed on your computer. This is a free download available from http://www.adobe.com/products/acrobat/readstep2.html
- Please be sure you have the most current version of Acrobat Reader installed.
Q: When I print there are no spaces between the characters.
- Be sure the correct printer is selected in your print dialogue, and that you have the most current print driver installed for your printer. Check the printer manufacturer’s website under “Support” for current driver downloads for your operating system & printer.
We regret that Scholastic Canada is unable to provide personalized technical support for users of this site.
If you are experiencing difficulties and have followed the tips outlined above, please contact your school’s computer support staff for further assistance.